Crack Password Protected Vba Project Unviewable Vba
XLS Padlock lets you not only lock the VBA project of your Excel workbooks (or. The following error message is displayed (Project Locked – Project is unviewable). File cannot be recovered, Excel VBA password-cracking tools are useless.
You can try this direct VBA approach which doesn't require HEX editing. It will work for any files (*.xls, *.xlsm, *.xlam.). Tested and works on Excel 2007 Excel 2010 Excel 2013 - 32 bit version. Excel 2016 - 32 bit version. Looking for 64 bit version? See how it works I will try my best to explain how it works - please excuse my english. • The VBE will call a system function to create the password dialog box.
• If user enters the right password and click OK, this function returns 1. If user enters the wrong password or click Cancel, this function returns 0. • After the dialog box is closed, the VBE checks the returned value of the system function • if this value is 1, the VBE will 'think' that the password is right, hence the locked VBA project will be opened.
• The code below swaps the memory of the original function used to display the password dialog with a user defined function that will always return 1 when being called. Michael jackson give into me instrumental mp3 download. Using the code Please backup your files first! There is another (somewhat easier) solution, without the size problems.
I used this approach today (on a 2003 XLS file, using Excel 2007) and was successful. • Backup the xls file • Open the file in a HEX editor and locate the DPB=.
Part • Change the DPB=. String to DPx=. • Open the xls file in Excel • Open the VBA editor ( ALT + F11) • the magic: Excel discovers an invalid key (DPx) and asks whether you want to continue loading the project (basically ignoring the protection) • You will be able to overwrite the password, so change it to something you can remember • Save the xls file* • Close and reopen the document and work your VBA magic!
*NOTE: Be sure that you have changed the password to a new value, otherwise the next time you open the spreadsheet Excel will report errors (Unexpected Error), then when you access the list of VBA modules you will now see the names of the source modules but receive another error when trying to open forms/code/etc. To remedy this, go back to the VBA Project Properties and set the password to a new value. Save and re-open the Excel document and you should be good to go!  Colin Pickard has an excellent answer, but there is one 'watch out' with this. There are instances (I haven't figured out the cause yet) where the total length of the 'CMG=.GC=.' Entry in the file is different from one excel file to the next. In some cases, this entry will be 137 bytes, and in others it will be 143 bytes.
Colin Pickard has an excellent answer, but there is one 'watch out' with this. There are instances (I haven't figured out the cause yet) where the total length of the 'CMG=.GC=.' Entry in the file is different from one excel file to the next. In some cases, this entry will be 137 bytes, and in others it will be 143 bytes.
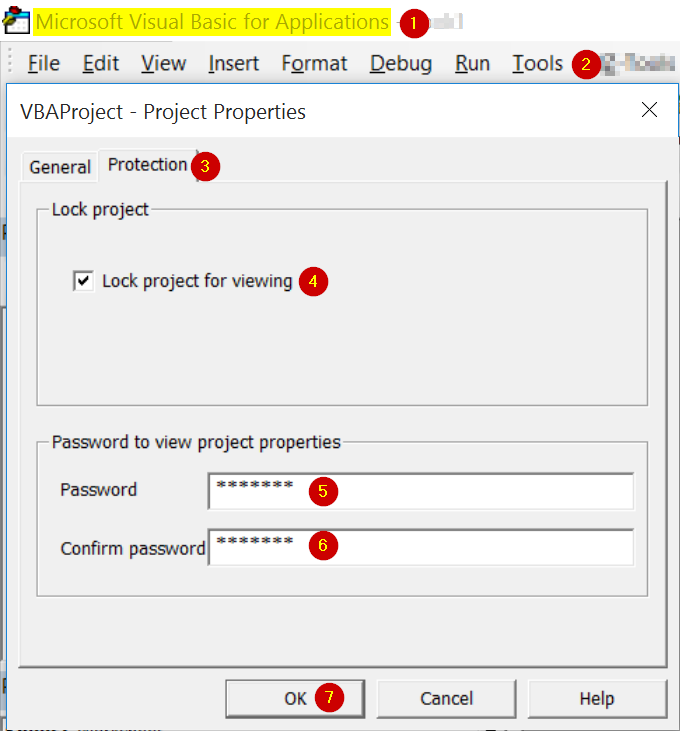
The 137 byte length is the odd one, and if this happens when you create your file with the '1234' password, just create another file, and it should jump to the 143 byte length. If you try to paste the wrong number of bytes into the file, you will lose your VBA project when you try to open the file with Excel. EDIT This is not valid for Excel 2007/2010 files. The standard.xlsx file format is actually a.zip file containing numerous sub-folders with the formatting, layout, content, etc, stored as xml data. For an unprotected Excel 2007 file, you can just change the.xlsx extension to.zip, then open the zip file and look through all the xml data. It's very straightforward. However, when you password protect an Excel 2007 file, the entire.zip (.xlsx) file is actually encrypted using RSA encryption.
It is no longer possible to change the extension to.zip and browse the file contents. For a.xlsm or.dotm file type you need to do it a slightly different way. • Change the extension of the.xlsm file to.zip.
