Shablon Anketi V Word
Test-shablon has a mediocre Google pagerank and bad results in terms of Yandex topical citation index. We found that Test-shablon.ru is poorly ‘socialized’ in respect to any social network. According to MyWot and Google safe browsing analytics, Test-shablon.ru is a fully trustworthy domain with no visitor reviews. 7,548,500 actively in person during June in Istanbul alone (unofficial estimate). Graffiti showing the words 'At least 3 beers', which parodies the government's regulation of sale of alcohol. 'Geziciler ile ilgili en kapsamlı anket' (in Turkish). V t e Protests in the 21st century. Revolutions and uprisings.
Email is a vital marketing channel for most modern organizations. It's also a core feature of Dynamics 365 for Marketing, which provides tools for creating graphically rich marketing emails with dynamic, personalized content. Dynamics 365 for Marketing can send large volumes of personalized marketing emails, monitor how each recipient interacts with them, drive customer-journey automation based on these interactions, and present results both for individual contacts and with aggregate statistical analytics. Tip Process overview—to set up and execute a simple email campaign, you must do the following: • Create an email design that delivers your message and includes required elements such as a subscription-centre link, your physical address, email subject, and email From address. • Publish the design by selecting Go live. This copies the design to the Dynamics 365 for Marketing email marketing service, which makes the message available for use by a customer journey (but doesn't deliver any messages yet). The go-live process also activates any dynamic code and replaces links with trackable versions that are redirected through Dynamics 365 for Marketing.
• Set up a customer journey that, at a minimum, identifies a published target segment and a published email message to deliver to that segment. • Activate the customer journey by choosing Go Live. The journey then drives the email-delivery process and other automation features. It personalizes and sends each individual message, collects interaction data, and can follow up with additional processes based on those interactions. This exercise describes how to do the first two of these steps. You'll set up the last two steps in the. To create a marketing email and go live: • Go to Marketing > Marketing Execution > Marketing Emails.
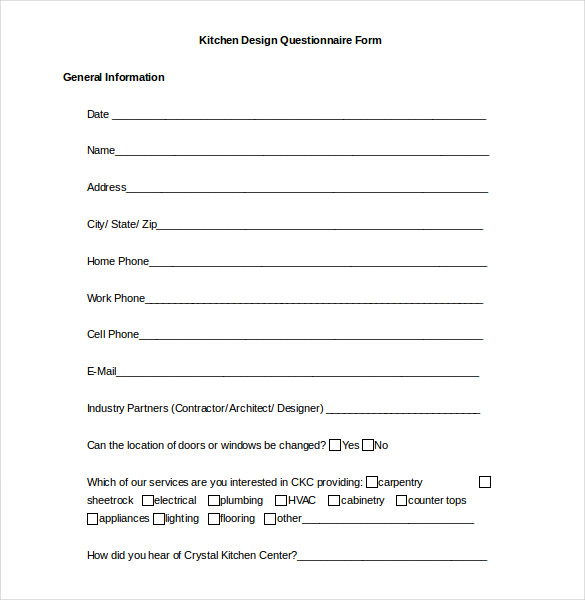
This takes you to a list of existing marketing emails. On the command bar, select New. • The New Marketing Email page opens with the Select an Email Template dialogue box shown. Each template provides a starting point for designing a particular type of message. The template dialogue box provides tools for searching, browsing, and previewing your template collection.
For this exercise, select the blank template so that you can step through all the required content. Then choose Select to apply the template to your new message. Tip Several standard templates are provided out of the box, and you can also create your own templates that feature your organization's graphical identity, required elements, and messaging standards. More information: • The Select an Email Template dialogue box closes and the content (if any) from your selected template is copied to your design. At the top of the email designer page are three required fields: Name, Subject, and From. If your browser window is too narrow to show all the fields, you'll also see a down arrow that opens a menu where you can see the fields that didn't fit. Enter the following: • Name: This is an internal name for your message.
Enter any name that you will easily recognize later. • Subject: This is the subject that email recipients will see when they receive the message. • From: Select here to choose the Dynamics 365 for Customer Engagement user who email recipients will see as the sender of the message. • In the main part of the page, you now see the design canvas (on the left side), where you can drag, arrange, and enter content. A Toolbox on the right side of the page provides design elements that you'll use to construct your message. Drag a Text element from the Toolbox tab over to the top of the canvas. When you have dragged the element to a suitable location, a blue shaded region appears.
